Setup.ampedwireless.com not responding
Accessing setup.ampedwireless.com at times displays an error message that the page cannot be displayed or a bad gateway error. Try the following troubleshoot steps for successful setup.ampedwireless.com access for amped wireless router login:
- Ensure that an Ethernet cable coming from the amped wireless router is well connected to your desktop computer properly at the internet port.
- Avoid connecting your computer wirelessly over Wi-Fi connection to an amped wireless router, and also, if your computer is connected to other wireless router’s wireless networks, try to disable Wi-Fi adapter of your computer and make sure that your firewall programs are also disabled.
Amped wireless Wi-Fi Protected Setup (WPS)
Amped wireless device’s WPS feature allows Wi-Fi connection setup very quickly and easily. It allows amped wireless router setup through WPS by enabling WPS setup by selecting the type of WPS setup you wish to use instead of setup.ampedwireless.com login (for one touch setup) from the web browser. The two ways to use the WPS feature are:
- Using WPS One-Touch setup button
- Using the Push Button Configuration
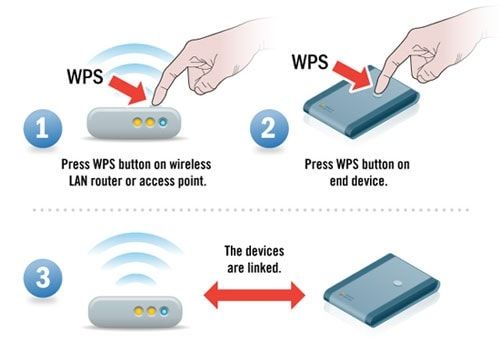
Using WPS One-Touch setup button for amped wireless router setup
- Locate the WPS button on the Amped wireless router on the bottom and press it for about 3-4 seconds.
- On pressing the WPS button on the router, WPS status LED will start to blink.
- As the WPS LED blinks, push the WPS button located on your wireless adapter as well.
Using the Push Button Configuration
- Launch a web browser from your computer connected to the amped wireless router.
- Enter Amped wireless router login address setup.ampedwireless.com in address bar of your browser for logging into the dashboard.
- An amped wireless router login screen appears following setup.ampedwireless.com if you have setup and configured your amped wireless router previously for wireless network settings.
- If setup.ampedwireless.com does not allow you to access the web menu of the amped router while amped wireless router login, you must try to log into the amped wireless router dashboard by typing in the default amped extender login IP address http://192.168.1.240 into your browser’s address bar.
- Enter the amped wireless router default login username and password credentials on the login page as ‘admin’ in both the fields.
- You will enter the dashboard or the web menu of the amped wireless router.
- Select Wireless on the web menu and then click on Wi-Fi settings.
- Press the WPS (Push Button) button on the dashboard or web menu of amped wireless router to establish a wireless network connection.
- Depending on the amped wireless router and the home configuration, this usually takes few minutes to connect.
- Select OK after successful Wi-Fi connection of the amped wireless router network through WPS.
Change your Amped Wireless Settings like name and password
Once the Amped setup wizard has finished setting up your amped wireless device, you can then personalize your Wi-Fi settings for security. You can always change your wireless settings by logging into your amped wireless router via setup.ampedwireless.com.
- Launch a web browser from your computer connected to the amped wireless router.
- Enter Amped wireless router login address setup.ampedwireless.com in address bar of your browser for logging into the dashboard.
- An amped wireless router login screen appears following setup.ampedwireless.com if you have setup and configured your amped wireless router previously for wireless network settings.
- If setup.ampedwireless.com does not allow you to access the web menu of the amped router while amped wireless router login, you must try to log into the amped wireless router dashboard by typing in the default amped extender login IP address http://192.168.1.240 into your browser’s address bar.
- Enter the amped wireless router default login username and password credentials on the login page as ‘admin’ in both the fields.
- You will enter the dashboard or the web menu of the amped wireless router.
- go to Wireless on the web menu and click on it.
- Assign a new amped wireless network name.
- Under the security option, also change the amped wireless network password.
- Save the settings made.