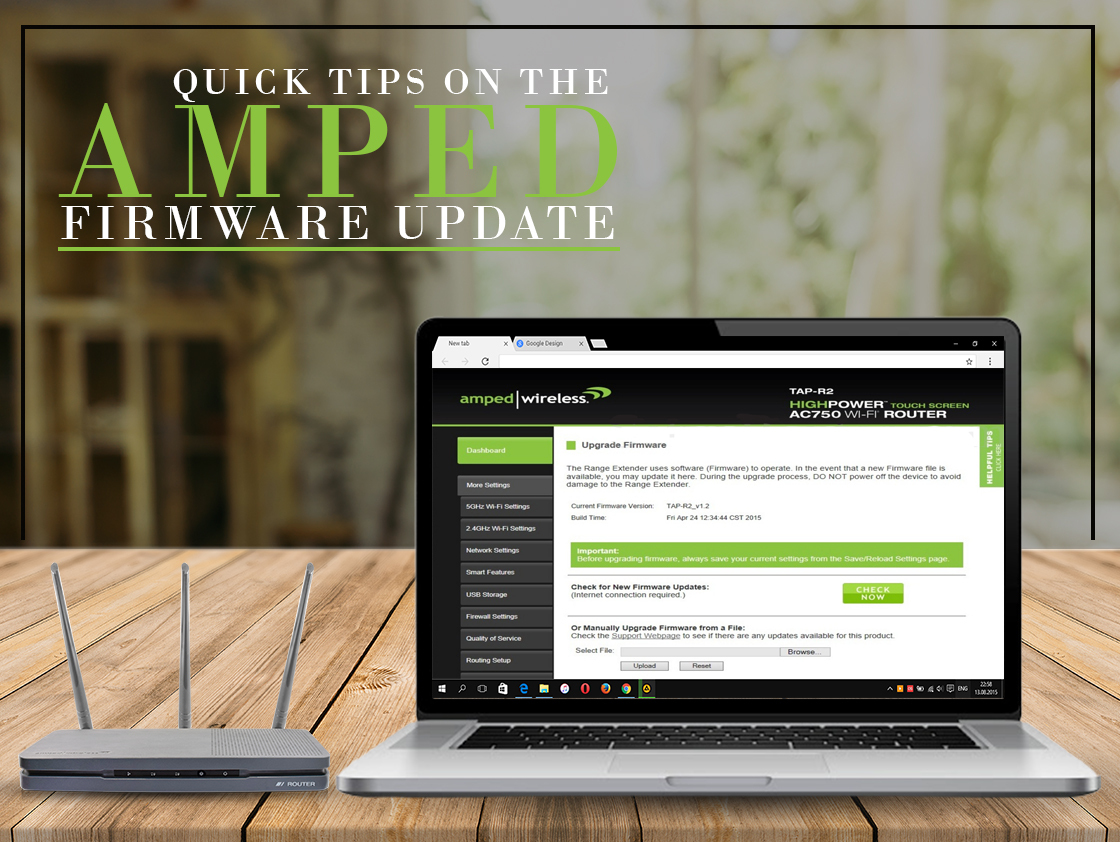
How to update the firmware of the setup.ampedwireless.com of an Amped router?
The firmware of a router should be regularly updated to add features and upgrade the security level of a router. The updated firmware on your router improves the mechanism of your router by removing bugs and improving the network protocols within your router. It directly leads to the better performance of your Amped router. If a user wants to manually update the firmware of an Amped router, he has to visit the Elite Support Website of an Amped wireless to download the latest firmware available for the router.
Note: A user can update the router through the manual process even without the availability of the internet, the only condition is that a user must have already downloaded the latest firmware file on his desktop.
Steps to update the firmware of setup.ampedwireless.com manually
- Before visiting the web interface of setup.ampedwireless.com visit the Elite support website of an Amped router by typing www.ampedwireless.com/ support on the web address of a browser.
- Choose your router from the given drop-down list, then download the available firmware for your device.
- After downloading the firmware, save your router on the location from where you can easily fetch it. If the firmware has been downloaded in a zip file, don’t forget to unzip the firmware file. Make sure that you have an unzipping program downloaded on your computer to unzip the file.
- Now, open a browser on a computer or laptop connected to the local network of your Wi-Fi.
- Take your cursor to the address bar and type www.setup.ampedwireless.com as the URL of your browser. Hit the enter button, if you encounter any error you can also type 192.168.1.1 or 192.168.0.1 on the address bar of your browser.
- Press the enter button and the default Amped router login page appears on the screen. If it’s the first time you are connecting to your router the QoS setup page appears on your screen.
- Mention the login credentials within their respective fields. Type “admin” on the username field as a default login credential. Type the password you assigned during the Amped router setup process. If you haven’t changed the default password, type “admin” as a default password. Both the login fields are case-sensitive.
- After mentioning the credentials, click on the login button under the login fields.
- You will be redirected to the main screen of the setup.ampedwirleless.com window.
- Go to the Advanced tab, click on the Management tab then click on the Firmware Upgrade tab.
- As soon as you click on the Firmware Update tab, the Firmware Update page appears on the screen.
- Scroll down to the Page and click on the Choose File option to select the firmware file.
- Navigate to the location where you have kept the firmware file. When you reach the location select the file and click on the open option.
- When you click on the Open option, the dialogue box appears on the screen prompting you to click on the Upload button.
- The moment you click on the Upload button, the firmware update process starts in your device.
- Wait for the upload process to complete and when the process gets completed your router automatically restarts.
Note: When a user unzips the downloaded firmware file, open that file there will be a text document that is defined as the release notes. The release notes of a firmware give the details and instructions about the firmware that is about to be download on your router. By reading the release notes, a user also comes to know of the configuration settings that are going to be removed after the update process. A user can create a backup of those settings through the setup.ampedwireless.com window so that after the update process a user can easily restore it back into the web interface of an Amped router.